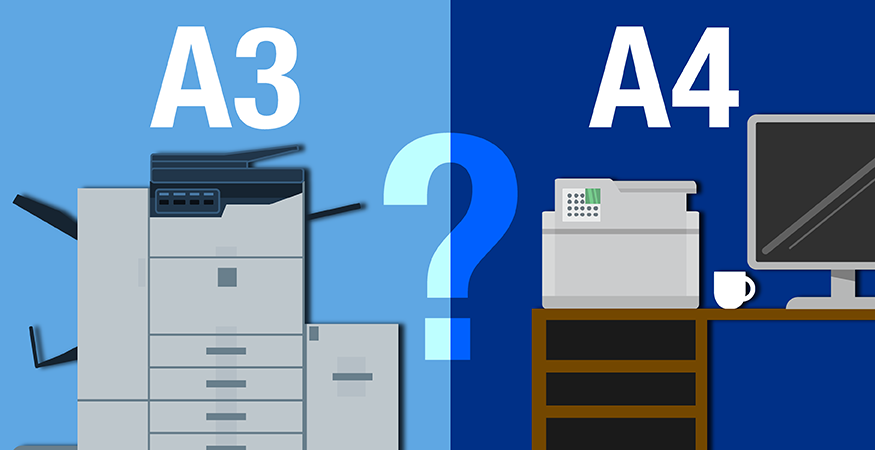Print quality is a reflection of your organization.
Not only do printed materials bring ideas to life, they express a brand and mirror a company’s values. It’s frustrating to put heart and soul into a printed piece only to see it fail to fulfill expectations.
Improving print quality isn’t as difficult as it may seem. You can upgrade certain components (printer, ink, paper) without too much stress. Yet, even smaller efforts can yield positive results.
Before jumping into our print quality checklist, don’t forget to avoid these common printing mistakes:
- Typos. Even the best print quality looks terrible if you haven’t proofread your text. If you’re not a spelling and grammar hawk, find someone who is.
- Complexity. Keep design simple and text easy to read. Watch for complex fonts, small type, low contras
t and a crowded layout.
- Single-Sided Printing. Printing on both sides of a sheet saves money, helps the environment (less paper used), and saves on printer wear and tear. Use better quality paper to avoid bleed-through.
- Color. Printing a black and white document in color is a waste; make black and white printing your default setting.
1. Learn the ABCs of DPI (Dots Per Inch)
At a basic level, printers shoot tiny dots of either toner or ink onto paper or other surfaces. Inkjet printers have nozzles that spray little droplets of ink, and laser printers burn small dots of toner onto the paper. They can do this thousands of times a second and with incredible precision.
Of course, not all printers have the same levels of pinpoint accuracy. The greater the number of drops or dots that you can fit into one square inch, the better the resolution and sharper the image. A printer with 600 DPI places 600 horizontal dots and 600 vertical dots on each square inch of paper.
Some inkjet printers have a greater capability in one direction, so it’s possible to see 600 by 1200 DPI, for example. Some printers are capable of “optimized DPI,” which means the printheads can optimize ink drop placement.
A brochure’s optimum DPI is 300 DPI. A poster, because it’s seen from a distance, should be about 150 DPI, but that’s the lowest quality for almost any use.
2. Don’t Overdo It
It’s important to note that more is not always better. Choosing the maximum resolution for every print simply wastes toner. For typical documents that you might bring to a meeting, 300 or maybe 600 DPI is enough.
If you want to show off bold, bright images or photographs to an important client, 1200 DPI is your best option. Professional photographers may need resolutions as high as 2880 by 1440 DPI or even more.
This insight also applies to paper. Your choice of paper significantly increases the quality of your prints. Specialized paper, HP photo paper for instance, greatly improves print quality, but it’s expensive. Yet, low-quality paper can cause dullness of color, if that’s what you’re printing. Short story: match your paper to your printing needs.
3. Let’s Be Clear About This
When it comes to printing, resolution is important. A low-resolution image looks fuzzy, indistinct, and unprofessional, yet DPI is not the only thing that affects resolution. The type of ink and toner you choose can have a much bigger effect than the DPI.
Inkjet printers are perfect for high-quality printing (colorful documents or photographs) because they use wet ink instead of the dry powder within a toner cartridge. However, because toner doesn’t bleed like regular ink does, text looks sharper from a laser printer. If you’re just printing black-and-white documents, choose a laser monochrome printer to get much crisper text than an inkjet ever could, even with high resolution.
4. Understand Digital vs. Print
Have you noticed that printed images on paper often look different than the image on your computer screen? This is because a digital image that has lots of pixels (3000 x 2000, for example) looks great but may still have a lower DPI, meaning it will look blurry when printed at a certain size.
In addition, your screen resolution also determines how big the picture appears when viewing it on your computer. The output size (how large it appears on screen) seems smaller on a high-performance computer because it has a higher quality screen resolution.
It’s also important to know that computer displays show images using Red-Blue-Green (RGB) pixels, while printers operate based on a Cyan-Magenta-Yellow-Black (CMYK) color format. These color format differences can produce low-quality prints. If your printer supports Pantone color calibration, you may use it to improve color performance.
5. Match Technology with Printing
Print resolution can seem complicated but can be controlled. Of course, if you’re working with print materials that are too large to be printed on most commercial printing presses, you may need to consider more specialized wide-format technology.
The bottom line? You may need a different technology with the handling capabilities and resolution that match what you’re printing, as well as the size, and the distance it will be displayed from the viewer.
A final word on maintenance: Follow the printer’s maintenance guides and tweak printer settings appropriately. That likely includes cleaning your printheads, which keeps your printer dust- and particle-free. Also, upgrade to the latest printer software and drivers so you have the most up-to-date features (security, calibration, etc.).
As the largest independent print dealer in the nation, Troyka-TC would love to help you answer all your print-related questions. Reach out to us today for a no-cost, no-obligation assessment of your print production needs.