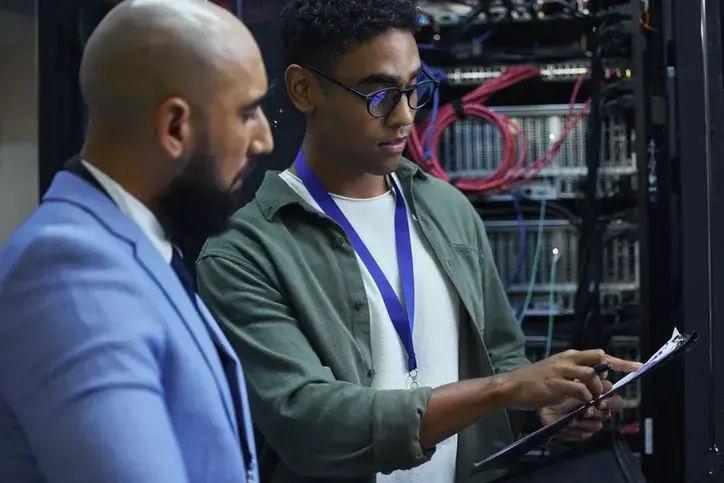In 2022, an average of over 270 million people were daily users of Microsoft® Teams. That’s nearly double the number of users, compared to 2021.
Originally introduced as a chat-based workspace in Office 365, the flexibility of Teams has fueled innovation through online collaboration for in-person, hybrid and remote workers, alike.
Today, Microsoft continues to enhance their Teams product with new features and apps, providing ways to make video, phone and chat experiences even more engaging.
We took a look at some of the lesser known and more effective collaboration features and compiled this list of our favorites that we wanted to share with you. Try them out and you’ll see how these features can make better use of your Teams software, increase the impact of your collaborations and elevate your online experience.
- Guest User Access
- Inline Message Translation
- Read Aloud Feature
- Polling
- Call Quality Monitor
- Presenter Mode
- Virtual Whiteboard
- Meeting Recap
- Meeting Transcription
- Attendance Report
1. Guest User Access
Creating a shared channel allows Teams channel owners the ability to share their channel and collaborate with people inside or outside of their organization. Both your organization and your guest user’s organization will need to enable Azure AD B2B direct connect for cross-organizational access and increased security. This feature is great for collaboration with trusted business partners to keep everyone connected.
RELATED: AWS vs. Azure vs. Google: Which One Puts You on Cloud 9?
2. Inline Message Translation
Inline message translation lets users translate Teams messages into the language specified by their personal language settings. Inline message translation is rolled out by default for your organization. You don't need to make changes if you want to allow users to use this feature within the Teams client.
If you receive a message in a language other than your native language on your desktop PC, select More Options > Translate. This will show a translation of the message into the language that you’ve set for Teams. Over 100 languages are supported.
3. Read Aloud Feature
Hear Teams posts or chat messages read aloud with Microsoft’s Immersive Reader. Just right click on a Teams message and choose Immersive Reader in the drop down menu. This learning tool provides a full-screen reading experience, enlarged text and highlights the text as it is being read aloud.
4. Polling
As a meeting organizer, you can create polls and launch them before, during or after your meeting. The poll will pop up as a notification in the attendee’s meeting chat window. Polls are great to collect general feedback, team check-in information, votes on what to order for lunch or to conduct a short quiz – in real time! Keep your attendees engaged by including polls in your next Teams meeting. Here’s how.
5. Call Quality Monitor
Having challenges with your Teams video call? Audio or video stalling or freezing? You can check the quality of your call by clicking … More > Call Health. At the right, a sidebar will slide out showing the technical status of your network, audio, video and screen sharing. These real-time metrics are updated every 15 seconds.
6. Presenter Mode
When sharing your screen during a presentation, you have options. Click on Share > Presenter Mode and choose from the following four options:
- Content only – will share only what is on your screen. This is the default option.
- Standout – use when you want share video of yourself via your computer’s camera and have the background behind you replaced with the content shown on your screen.
- Side-by-side – works well when you want to share video of yourself and your presentation in a dual screen format. You will be shown directly across from your presentation.
- Reporter – is the view you’ll need to give a newsworthy, professional look to your video presentation. Your shared content will be visible, above your right shoulder. Just like an anchorperson on the evening news!
After you select your Presenter Mode, click on the thumbnail of the screen that you want to share.
7. Virtual Whiteboard
Teams meeting participants can collaborate in real-time via the Whiteboard app. Just click on the Whiteboard tab at the top of your Teams meeting window. Over 40 templates are included to assist with icebreakers, brainstorming sessions and more! Keep your attendees engaged during your next Teams meeting and discover new ways to collaborate using enhancements such as images, diagrams, notes, reaction icons and inking tools.
8. Meeting Recap
When the meeting ends, as an organizer, you’ll have a summary of your event in the group chat. Your recap will include the chat text and any files shared during the meeting. Recording a meeting is a handy option that many meeting organizers use. Once your meeting starts, click … More > Start Recording. You’ll generate a recording of your meeting. Download and share with meeting invitees who were unable to attend.
9. Meeting Transcription
Another Teams meeting feature is the transcription option. Perfect for recording meeting notes or for other written needs. Just choose … More > Start Transcription. Another lesser known tip is that transcription is included when you record a meeting. After your meeting, click on the recording. Then click on Video Settings > Transcript and Captions > Generate. It may take a few minutes to generate the transcript. When ready, click on the “…” to the right of Transcript and Captions and select Download.
10. Attendance Report
Do you conduct large meetings or training sessions via Teams? The attendance report, generated after a Teams meeting has completed, allows organizers the ability to see who attended the meeting. A handy tool to have when you need a record of all attendees. The attendance report is displayed in only the organizer’s meeting chat window. This report can also be downloaded as a .csv file.
Is your organization searching for a better virtual desktop experience for your hybrid or remote workers? Click the link below to access our Advancements in Virtual Desktop Infrastructure (VDI) Technology eBook and learn the benefits of implementing a virtual desktop infrastructure.



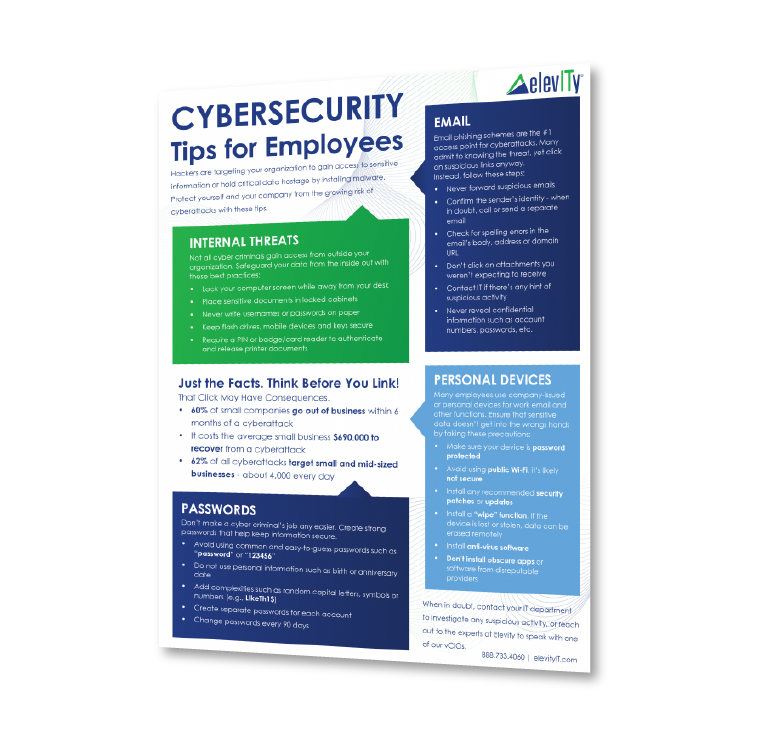




%20cropped.jpg)